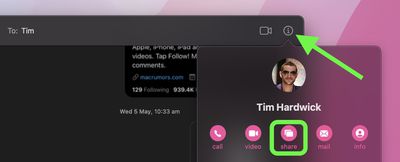When you're chatting in Messages, you can share your Mac's screen with the person you're messaging, or they can share theirs with you. You can also let someone control your screen, and vice versa. It's a great way to give a friend or family member some remote tech support, or you can use it to work collaboratively on a project. Here's how it works.
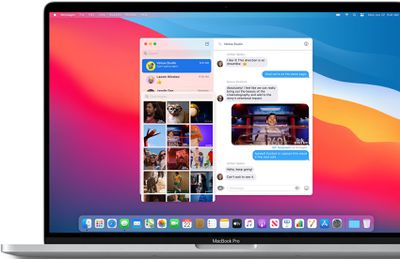
- In the Messages app on your Mac, select a conversation thread, then click the info (i) button.
- Click the Share button. (If the option is grayed out, make sure the other person is signed in to iCloud using the same Apple ID they used to sign into Messages.)

- Select Invite to Share My Screen or Ask to Share Screen. When the screen-sharing request is accepted, an audio call will be initiated so you can chat while you share screens.
- To stop screen sharing, click the screen-sharing icon in the menu bar, then choose End Screen Sharing. If you're viewing your friend's screen, choose Screen Sharing -> Quit Screen Sharing.
Let Someone Control Your Screen
When you're sharing your screen with someone, you can also let them control your screen, which gives them total access to your Mac.
If you trust the other person to do this, click the screen-sharing icon in the menu bar, then choose Allow [name] to control my screen. If you receive a message asking if you want to let the other person control your screen, select Control my screen, then click Accept.