In iOS 12, Apple's digital health push includes a couple of special new features for iPhone and iPad users who want to cut down on their app usage: App Limits and Downtime. In this article, we'll show you how to use them.
App Limits allows you to set specific time limits on a particular app category (games, for example). When you've spent the designated time using the app category, iOS sends you an alert notifying you of the fact. Of course, you're free to ignore these alerts, but the idea behind them is that they'll help you manage your time better.
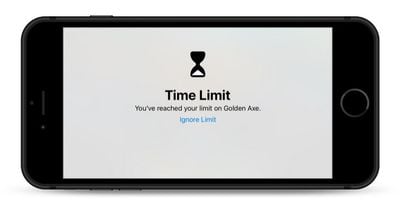
The second feature, Downtime, enables you to set a daily schedule for when you'd rather not use your iOS device at all. Once activated, the feature restricts device usage to phone calls and any apps you've specifically exempted from Downtime. Like App Limits, you can override these restrictions – they're more like good guidance than anything else, and can still help if you honestly want to self-regulate your mobile usage.
How to Set Individual App Limits in iOS 12
- Launch the Settings app on your iPhone or iPad.
- Tap Screen Time.
- Tap the Screen Time graph for this device. Alternatively, tap All Devices.

- Scroll down to the Most Used list and tap an app you want to set a limit for.
- Tap Add Limit at the bottom of the menu.

- Select a time limit using the hour and minute wheels. If you want to set different limits for particular days of the week, tap Customize Days.
- Tap Add to apply the app limit.
How to Set App Category Limits in iOS 12
- Launch the Settings app on your iPhone or iPad.
- Tap Screen Time.
- Tap App Limits.
- Tap the categories in the list that you'd like to include in the limit, or select All Apps & Categories.

- Tap Add in the upper right of the screen.
- Select a time limit using the hour and minute wheels. If you want to set different limits for particular days of the week, select Customize Days.
- Tap Back when you're done.
- Add another limit if desired, or tap Screen Time to return to the main Screen Time menu.
When you're approaching a designated limit, iOS will alert you in advance with a standard notification. When you finally reach the limit, the alert will take over the screen.
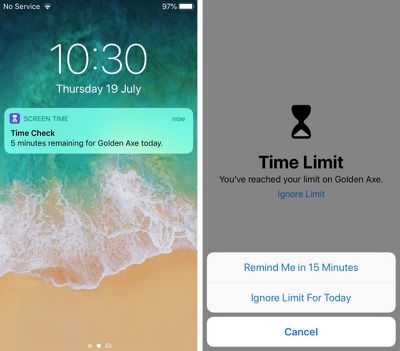
If you want to override the custom limit, simply tap Ignore Limit. You can then select either to Reminded Me in 15 Minutes or Ignore Limit for Today.
To delete app category limits and individual app Limits at any time, go to Settings -> Screen Time -> App Limits, tap on the limit you want to remove, then tap Delete Limit.
How to Use Downtime in iOS 12
- Launch the Settings app on your iPhone or iPad.
- Tap Screen Time.
- Tap Downtime.

- Slide the Downtime toggle to enable it.
- Select a Start and End time using the dropdown hour and minute wheels.
How to Exempt Certain Apps From Downtime
If there are particular apps which you'd like to remain accessible during Downtime, you can add these to your Allowed Apps list, located in Settings -> Screen Time -> Always Allowed.
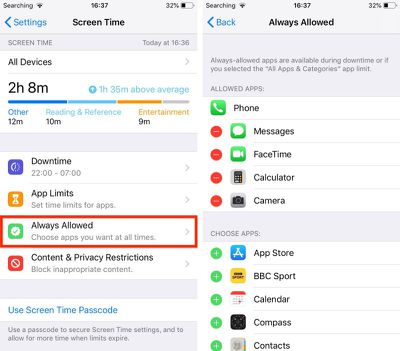
Simply tap the green plus buttons beside apps that you want to add to the list, or the red minus buttons to remove them.


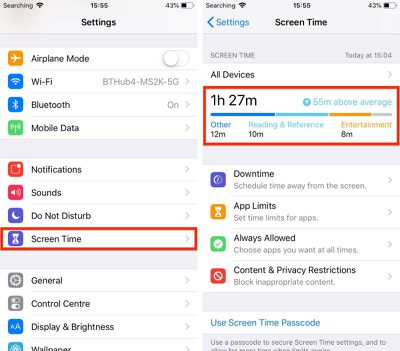
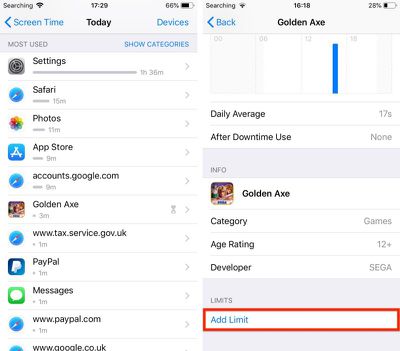
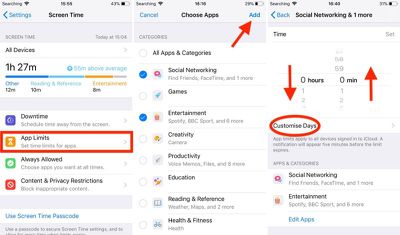
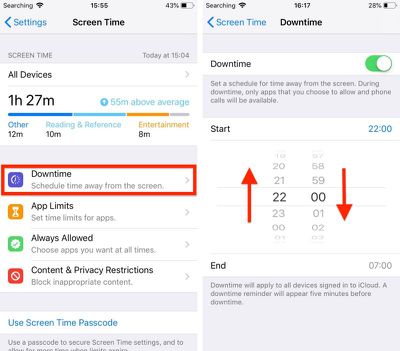





















Top Rated Comments
Edit: Oh, you're right! You have to turn on the Content and Privacy Restrictions (under a different menu item) to make it prompt them for a password.
This will actually let me give my daughter an iPad now. :-)
- bug fixes: not tried it on many other apps but on Safari when the limit has run out and I “ignore for 15 minutes”, instead of getting 15 minutes it will lock down again basically every time I change page or tap on something (on iPhone 6S). Looking at the Screen Time data, I guess this is something to do with the way it logs time for individual sites.
- A simpler way to set restrictions on individual apps: the current way almost feels like it’s unintentional by the way it’s hidden, completely unintuitive
- Categories editing
- Finer Downtime control: what if I want different rules for the weekend? The app restrictions allow custom limits by day, why not here? Ideally they would add even finer control than this (e.g. the ability to set two or more Downtime slots per day)
- Better implementation of “Share Across Devices”: on my main iPhone I spent ages adding apps to Always Allow, setting up Downtime and app limits, and turned on SAD, before moving on to my other phone and iPads - switching on SAD on another device should have picked up the settings I already changed on the first device and brought them to the second - nope, the opposite happens and the settings on the first seem to be wiped away. Thankfully, a way around this is to turn SAD off again on the first device and its own settings should come back. It looks like the way to get your settings to apply across all devices (without redoing them n times) is to turn on SAD on all the other devices *first*, then turn it on on the device that you changed all the settings of, as it seems the last one you switch it on for pushes its settings to all the others.
- Second thing on Share Across Devices: it seems that the only way to see all of your devices in your Screen Time bar chart is to enable SAD across all of them - but what if I want to set different limits for each but still be able to see the data from all of them in one place? Currently this doesn’t seem possible.
- (edit) Third thing on Share Across Devices: turning it on caused some old Apple apps to appear on my home screen for my iPhones in random places (e.g. top right corner) - one was iTunes Store and the other I forget but both were promptly deleted again. I can only guess why this happened but clearly wasn’t intentional!
TLDR: I like it but it needs some work.
Also, there is too much "security" based on Apple's view of app categories. If I want my child to use one "Social Networking" app and not others, there isn't a good way to do that except granting "Always Available". Then the downtime limits don't apply.
It looks like Our Pact or other parental controls will still be required in IOS 12.
[doublepost=1537408914][/doublepost]Yep, they can request more time per app, and you can approve for an additional 15min, 1hr, or remainder of the day.
[doublepost=1537408946][/doublepost]You can set a password to prevent that.