Since 2014, Apple has included a feature in iOS called Live Listen that allows an iPhone or iPad to serve as a remote microphone for an MFI-compatible hearing aid.
When Apple released iOS 12, it added Live Listen support for AirPods and AirPods 2, making it possible to use your iOS device as a directional mic and have the audio relayed to Apple's wireless earphones.

As an accessibility feature, the idea behind Live Listen is for it to be used by people who are hard of hearing or need extra help separating voices in a loud environment, but it can be useful in other ways, too.
If you're on a family vacation, for instance, you could use your iPhone or iPad as a makeshift baby monitor for when the baby's napping and you're in another room with the TV on. All you'd need to do is put the iOS device near the baby's crib and wear a single AirPod, which should have a strong enough Bluetooth range to allow you to listen in from afar.
Live Listen will work even when other audio is being played on your iPhone or iPad – so you could listen to a podcast, say, and still be keeping tabs on the baby. Just note that whatever it is that you're listening to will switch to mono output to match the Live Listen stream, and the AirPods' tap gestures will be disabled for as long as the feature is active.
Live Listen is easy to set up and use once you know how. The following steps show you how it's done on an iPhone or iPad running iOS 12 or later.
How to Set Up Live Listen on iPhone and iPad
- Launch the Settings app on your iPhone or iPad.
- Tap Control Center.

- Tap Customize Controls.
- Scroll down and tap the green plus (+) button next to Hearing.
How to Use Live Listen on iPhone and iPad
- Put your AirPods in and connect them to your iPhone or iPad in the usual way.
- Launch Control Center on your iOS device: On an iPad with a Home button, double-tap the Home button; on iPhone 8 or earlier, swipe up from the bottom of the screen; and on a 2018 iPad Pro or iPhone R/X/XS/XS Max, swipe down from the upper right of the screen.

- Tap the Hearing icon.
- Tap Live Listen.
- Place your iPhone or iPad close to the person you want to hear, preferably in front of them.
If the output to your AirPods is too quiet or too loud, use the volume buttons on your iPhone or iPad to adjust the volume level.
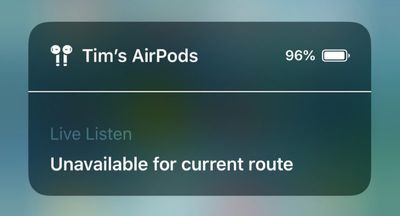
If you see the message "Unavailable for current route" when you try to turn on Live Listen, restarting your iOS device and then forgetting and re-connecting your AirPods in the Settings app's Bluetooth menu should fix the issue.


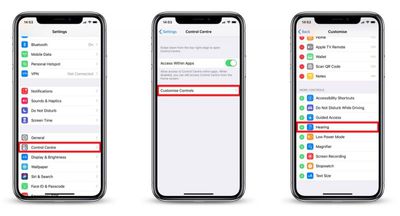
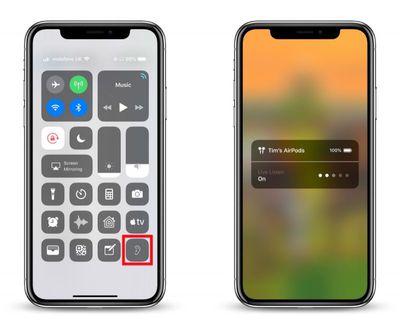





















Top Rated Comments
[doublepost=1541422111][/doublepost
https://www.apple.com/accessibility/
Have either of you attended any TaA sessions? Apple's instructors will cover the material for a particular session, plus questions/issues that students have. It kept some of the best features of the old One to One ('https://en.wikipedia.org/wiki/One_to_One_(Apple)') product: anyone can ask anything in the sessions, and the instructors will work hard to address those questions with the student -- either during the session or in a few minutes afterwards.